It happened in September 2008. On a one fine morning, when I checked my mailbox, a yellow card was there. This only meant that a parcel sent by my sister back in home country had arrived. So at 9 am, I brought the card with me and went to Aki-saijyou post office, Higashihiroshima City to claim my parcel.
After waiting in a queue for a couple of minutes, I gave the card to the officer. That's the procedure I learned from my friend when he claimed his parcel. Unfortunately, the parcel was not in the office. I was confused but feeling sorry to see that the officer so worried that my parcel was not found. She took out a number of packages from Indonesia (even some packages from Malaysia!) for my other friends, thinking that they might be for me. Finally, the officer realized that the package was out and explained it. Later she asked me to write what time I would claim my packet. At least, that was what I understood with my very limited Japanese skill. So I wrote down 6 pm to be the time. She took the yellow card and this even confused me more since I did not have any proof in hand to claim the parcel later. I could not explain what I thought in Japanese so I decided to leave it be. Then I left the post office with a feeling of disappointment and confusion.
At 6 pm, I came back to the post office with my wife and daughter and hoped that we could claim the parcel using my Alien Registration Card (外国人登録証明書 - Gaikokujintourokushoumeishou). I was not sure I could do that but that was the only option I had. And as I expected, the post officer was a new person (from the next shift) and I had to explain all from the start. What a nightmare! After struggling with my poor Japanese skill, finally came another officer with good English and asked what happened. Because they were still unable to find my parcel, then they asked me to leave my mobile number with a promise to call me once they found my parcel. So, we left the post office with even more disappointment! We were almost sure that it's already lost and would not reach us. We went home then.
After arriving at home, suddenly my mobile rang and a Japanese greeting on the phone with a familiar voice of a Japanese lady was heard. Fortunately, she quickly switched to English after I replied with my magic words "Eigo de, oneigaishimasu" (English, please). This lady said she was from the post office and she explained that the parcel had been found. She said that when we came to the post office at 6 pm, a postman actually came to our house for delivering the parcel. That happened because I wrote 6 pm as the time of delivery. Oh, God! I thought it was meant to be the time for me to pick up the parcel from the post office. So this lady asked me to wait at home until 9 pm because the postman would come again to deliver the parcel at 9 pm. What a relief! Finally, we received that parcel and said a lot of apologies to the postman. Thanks to Japan Post Office for its super service!
Friday, October 28, 2011
Friday, October 21, 2011
Prosedur Pindah Sekolah dari Luar Negeri ke Indonesia
Sekedar berbagi pengalaman mengurus pindah sekolah anak dari Luar Negeri (Jepang) ke Indonesia. Mudah2an bermanfaat bagi rekan2 semua.
A. DI JEPANG
A.1. Mendapatkan surat keterangan dari SD di Jepang yang menjelaskan anak ybs duduk di kelas/grade/level berapa. Surat keterangan ini dalam Bahasa Inggris.
A.2. Mendapatkan surat keterangan pindah dari KBRI Tokyo. Syarat2nya sebagai berikut:
A.2.1. Mengajukan surat permohonan dari orang tua kepada Bagian Pendidikan dan Kebudayaan KBRI Tokyo perihal "Permohonan Surat Keterangan Pindah Sekolah untuk NAMA_ANAK_YBS".
A.2.2. Surat permohonan ini dilengkapi dengan surat keterangan dari SD di Jepang yang menjelaskan bahwa anak ybs saat ini sedang bersekolah di SD tersebut pada tingkat/level/ kelas berapa.
A.2.3. Amplop balasan yang sudah ditulisi alamat lengkap dan ditempeli perangko
B. DI INDONESIA
B.1. Surat keterangan pindah sekolah dari KBRI Tokyo pada point A.2 beserta rapor anak kita dari SD Jepang serta keterangan SD Jepang pada point A.1 dibawa ke SD di Indonesia yang dituju. Adalah penting untuk memastikan apakah sekolah di Indonesia tersebut bersedia menerima anak kita atau tidak sesuai daya tampung kelasnya.
B.2. Kepala SD di Indonesia kemudian akan membuat surat rekomendasi kepada Dinas Pendidikan di Kota/Kabupaten tempat SD tersebut berada. Surat rekomendasi ini berisi penjelasan bahwa SD ybs bersedia menerima anak kita sebagai murid baru di SD tsb disertai tabel penjelasan daya tampung kelas ybs. Surat rekomendasi ini ditandatangani oleh kepala sekolah dan diketahui oleh Kepala Cabang Dinas Pendidikan (kasus saya namanya Kepala UPTD Pendidikan atau nama lainnya Kandepdikbudcam di kecamatan tempat SD ybs).
B.3. Surat rekomendasi dari SD yang sudah ditandatangani oleh Ka. SD serta Ka. UPTD tersebut serta surat keterangan pindah dari KBRI Tokyo serta rapor anak kita di Jepang dibawa ke Kantor Dinas Pendidikan di Kota/Kabupaten ybs ke Bagian atau Bidang TK/SD. Untuk kasus anak saya, karena belum memiliki Nomor Induk Siswa Nasional (NISN), maka belum ada data anak saya tersebut di basis data DIKNAS. Oleh karena itu, berkas anak saya tersebut diteruskan ke bagian Validasi Data di kantor dinas tersebut. Oleh petugas di Bagian Validasi Data, data anak saya dimasukkan/didaftar kan ke basis data DIKNAS dan kemudian diperoleh NISN.
B.4. Report dari Sistem DIKNAS tersebut beserta NISN dicetak lalu dibawa ke SD yang dituju.
TAMBAHAN:
- menurut informasi dari SD dan petugas di Dinas Pendidikan, setiap siswa di Indonesia HARUS terdaftar di basis data sistem DIKNAS tersebut dan memiliki NISN.
- untuk buku pelajaran, silahkan kunjungi website DIKNAS untuk mendownload BUKU SEKOLAH ELEKTRONIK (BSE) bagi anak kita sesuai dengan kelas/level/ grade nya. kasus saya, buku sekolah yang digunakan di SD anak saya menggunakan BSE yang free tersebut.
Semoga bermanfaat bagi teman2 yang akan pulang ke Indonesia dan memindahkan sekolah anaknya.
A. DI JEPANG
A.1. Mendapatkan surat keterangan dari SD di Jepang yang menjelaskan anak ybs duduk di kelas/grade/level berapa. Surat keterangan ini dalam Bahasa Inggris.
A.2. Mendapatkan surat keterangan pindah dari KBRI Tokyo. Syarat2nya sebagai berikut:
A.2.1. Mengajukan surat permohonan dari orang tua kepada Bagian Pendidikan dan Kebudayaan KBRI Tokyo perihal "Permohonan Surat Keterangan Pindah Sekolah untuk NAMA_ANAK_YBS".
A.2.2. Surat permohonan ini dilengkapi dengan surat keterangan dari SD di Jepang yang menjelaskan bahwa anak ybs saat ini sedang bersekolah di SD tersebut pada tingkat/level/ kelas berapa.
A.2.3. Amplop balasan yang sudah ditulisi alamat lengkap dan ditempeli perangko
B. DI INDONESIA
B.1. Surat keterangan pindah sekolah dari KBRI Tokyo pada point A.2 beserta rapor anak kita dari SD Jepang serta keterangan SD Jepang pada point A.1 dibawa ke SD di Indonesia yang dituju. Adalah penting untuk memastikan apakah sekolah di Indonesia tersebut bersedia menerima anak kita atau tidak sesuai daya tampung kelasnya.
B.2. Kepala SD di Indonesia kemudian akan membuat surat rekomendasi kepada Dinas Pendidikan di Kota/Kabupaten tempat SD tersebut berada. Surat rekomendasi ini berisi penjelasan bahwa SD ybs bersedia menerima anak kita sebagai murid baru di SD tsb disertai tabel penjelasan daya tampung kelas ybs. Surat rekomendasi ini ditandatangani oleh kepala sekolah dan diketahui oleh Kepala Cabang Dinas Pendidikan (kasus saya namanya Kepala UPTD Pendidikan atau nama lainnya Kandepdikbudcam di kecamatan tempat SD ybs).
B.3. Surat rekomendasi dari SD yang sudah ditandatangani oleh Ka. SD serta Ka. UPTD tersebut serta surat keterangan pindah dari KBRI Tokyo serta rapor anak kita di Jepang dibawa ke Kantor Dinas Pendidikan di Kota/Kabupaten ybs ke Bagian atau Bidang TK/SD. Untuk kasus anak saya, karena belum memiliki Nomor Induk Siswa Nasional (NISN), maka belum ada data anak saya tersebut di basis data DIKNAS. Oleh karena itu, berkas anak saya tersebut diteruskan ke bagian Validasi Data di kantor dinas tersebut. Oleh petugas di Bagian Validasi Data, data anak saya dimasukkan/didaftar kan ke basis data DIKNAS dan kemudian diperoleh NISN.
B.4. Report dari Sistem DIKNAS tersebut beserta NISN dicetak lalu dibawa ke SD yang dituju.
TAMBAHAN:
- menurut informasi dari SD dan petugas di Dinas Pendidikan, setiap siswa di Indonesia HARUS terdaftar di basis data sistem DIKNAS tersebut dan memiliki NISN.
- untuk buku pelajaran, silahkan kunjungi website DIKNAS untuk mendownload BUKU SEKOLAH ELEKTRONIK (BSE) bagi anak kita sesuai dengan kelas/level/ grade nya. kasus saya, buku sekolah yang digunakan di SD anak saya menggunakan BSE yang free tersebut.
Semoga bermanfaat bagi teman2 yang akan pulang ke Indonesia dan memindahkan sekolah anaknya.
Labels:
diknas,
indonesia,
jepang,
nisn,
pindah sekolah,
pindah sekolah dari luar negeri
Saturday, October 15, 2011
Installing Matplotlib Basemap 1.0.1 on Ubuntu 11.04 64bit
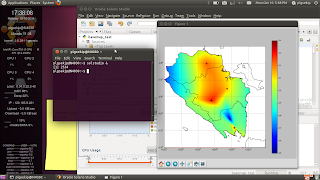
Recently I've spent much of my time trying to plot a map and visualizing data resulted from my simulation program. After reading here and there I found basemap and matplotlib to be the most suitable choice in my opinion. This short tutorial is posted as a personal note which might be useful in the future, in case I need to reinstall basemap on my PC.
1. Using Synaptic Package Manager, do install python 2.7.1, numpy 1.5.1, python-matplotlib 0.99.3, libgeos-dev 3.2.0-1, shapelib 1.2.10-5, python-imaging 1.1.7-2build2 and all of their respective dependencies.
2. Download the basemap-1.0.1.tar.gz from here:
http://sourceforge.net/projects/matplotlib/files/matplotlib-toolkits/basemap-1.0.1/
3. Using Archive Manager, extract the file: basemap-1.0.1.tar.gz
4. Run the following commands:
username@my-ubuntu:~Downloads$ cd basemap-1.0.1/
username@my-ubuntu:~Downloads$ python setup.py install
5. Check the installation:
username@my-ubuntu:~Downloads$ cd examples/
username@my-ubuntu:~Downloads$ python simpletest.py
If it displays a map on the screen, then all is set. This works for me, so I hope this will also work for you!
Cheers!
Added on Oct. 17:
I just got my Ubuntu 11.10 upgrade and suddenly basemap error occurs. It could not find libgeos-3.2.0.so which was understandable because Ubuntu upgrade remove this "old package" of libgeos-3.2.0.so and install the new libgeos-3.2.2.so.
ImportError: libgeos-3.2.0.so could not be found by this line: import _geoslib
However, when I tried reinstalling basemap, libgeos-3.2.2.so could be found when running
my-ubuntu$ sudo python setup.py install
So problem was _geoslib.so which somehow was still looking for libgeos-3.2.0.so. I needed to build a new _geoslib.so with the new libgeos-3.2.2.so
The following steps are to cure this:
1. Remove _geoslib.so in /usr/local/lib/python2.7/dist-packages/
2. Change directory to
3. Remove this folder --> lib.linux-x86_64-2.7/
4. Reinstall basemap-1.0.1 by running sudo python setup.py install
Labels:
archive manager,
basemap,
dell,
inspiron,
libgeos,
map,
matplotlib,
n4030,
natty narwhal,
numpy,
python,
shapelib,
synaptic package manager,
ubuntu,
ubuntu 11.04
Friday, October 7, 2011
Installing Oracle Solaris Studio 12.2 on Ubuntu 11.04 64bit
Since my first encounter with Sun Studio in 2007, it is always of my intention to have Sun Studio installed on my PC. Now, I have my Dell Inspiron N4030 with its "good look" and I think it's good to spend much of my work hours with it. As Linux is the only supported operating system by Oracle Solaris Studio (Sun Studio's present name) apart from Solaris, so I decided to install the latest Ubuntu 11.04 64 bit on it. And here is what I did to get my N4030 with Ubuntu 11.04 works hand in hand with the "new Sun Studio" called Oracle Solaris Studio 12.2.
1. Download the latest JRE from here
http://www.java.com/en/download/linux_manual.jsp?locale=en
In my case I downloaded Linux x64 with size of about 20.2 MB
It's a free download! --> filename: jre-6u27-linux-x64.bin
2. Download Oracle Solaris Studio 12.2 from here
http://www.oracle.com/technetwork/server-storage/solarisstudio/downloads/index.html
You need to have an account (free registration --> used to be Sun Developer Network)
It's also a free download! --> filename: SolarisStudio12.2-linux-x86-tar-ML.tar.bz2
3. Run the following command and it will extract to a directory:
username@my-ubuntu:~/Downloads$ ./jre-6u27-linux-x64.bin
username@my-ubuntu:~/Downloads$ sudo mkdir /usr/java
username@my-ubuntu:~/Downloads$ sudo cp -R jre1.6.0_27/ /usr/java/
username@my-ubuntu:~/Downloads$ gedit ~username/.bashrc &
--> add the following line at the end of .bashrc:
export PATH=$PATH:/usr/java/jre1.6.0_27/bin/:/usr/java/jre1.6.0_27/lib/:/usr/java/jre1.6.0_27/man/
--> save .bashrc, exit gedit and load the new PATH environment:
username@my-ubuntu:~/Downloads$ source ~username/.bashrc
--> check your installation:
username@my-ubuntu:~/Downloads$ java
4. Extract SolarisStudio12.2-linux-x86-tar-ML.tar.bz2 using ArchiveManager
5. Change directory to the folder created by extracting the file and run the following commands:
username@my-ubuntu:~/SolarisStudio12.2-linux-x86-tar-ML$ sudo mkdir /opt/oracle
username@my-ubuntu:~/SolarisStudio12.2-linux-x86-tar-ML$ sudo cp -R solstudio12.2/ /opt/oracle/
username@my-ubuntu:~/Downloads$ gedit ~username/.bashrc &
--> add the following line at the end of this file (.bashrc):
export PATH=$PATH:/usr/java/jre1.6.0_27/bin/:/usr/java/jre1.6.0_27/lib/:/usr/java/jre1.6.0_27/man/:/opt/oracle/solstudio12.2/bin/:/opt/oracle/solstudio12.2/lib/:/opt/oracle/solstudio12.2/man/:/opt/oracle/solstudio12.2/include/
--> save .bashrc , exit gedit and load the new PATH environment:
username@my-ubuntu:~/Downloads$ source ~username/.bashrc
--> check your installation:
username@my-ubuntu:~/Downloads$ solstudio &
I guess you're all done! In case you have problem with running the program, please check file permission. If it's a file permission problem, then run the following command:
username@my-ubuntu:~/SolarisStudio12.2-linux-x86-tar-ML$ sudo chmod 755 -R /opt/oracle/solstudio12.2/
Thank you. This works for me and my Ubuntu 11.04 64 bit and I hope it will work for you too.
Cheers!
1. Download the latest JRE from here
http://www.java.com/en/download/linux_manual.jsp?locale=en
In my case I downloaded Linux x64 with size of about 20.2 MB
It's a free download! --> filename: jre-6u27-linux-x64.bin
2. Download Oracle Solaris Studio 12.2 from here
http://www.oracle.com/technetwork/server-storage/solarisstudio/downloads/index.html
You need to have an account (free registration --> used to be Sun Developer Network)
It's also a free download! --> filename: SolarisStudio12.2-linux-x86-tar-ML.tar.bz2
3. Run the following command and it will extract to a directory:
username@my-ubuntu:~/Downloads$ ./jre-6u27-linux-x64.bin
username@my-ubuntu:~/Downloads$ sudo mkdir /usr/java
username@my-ubuntu:~/Downloads$ sudo cp -R jre1.6.0_27/ /usr/java/
username@my-ubuntu:~/Downloads$ gedit ~username/.bashrc &
--> add the following line at the end of .bashrc:
export PATH=$PATH:/usr/java/jre1.6.0_27/bin/:/usr/java/jre1.6.0_27/lib/:/usr/java/jre1.6.0_27/man/
--> save .bashrc, exit gedit and load the new PATH environment:
username@my-ubuntu:~/Downloads$ source ~username/.bashrc
--> check your installation:
username@my-ubuntu:~/Downloads$ java
4. Extract SolarisStudio12.2-linux-x86-tar-ML.tar.bz2 using ArchiveManager
5. Change directory to the folder created by extracting the file and run the following commands:
username@my-ubuntu:~/SolarisStudio12.2-linux-x86-tar-ML$ sudo mkdir /opt/oracle
username@my-ubuntu:~/SolarisStudio12.2-linux-x86-tar-ML$ sudo cp -R solstudio12.2/ /opt/oracle/
username@my-ubuntu:~/Downloads$ gedit ~username/.bashrc &
--> add the following line at the end of this file (.bashrc):
export PATH=$PATH:/usr/java/jre1.6.0_27/bin/:/usr/java/jre1.6.0_27/lib/:/usr/java/jre1.6.0_27/man/:/opt/oracle/solstudio12.2/bin/:/opt/oracle/solstudio12.2/lib/:/opt/oracle/solstudio12.2/man/:/opt/oracle/solstudio12.2/include/
--> save .bashrc , exit gedit and load the new PATH environment:
username@my-ubuntu:~/Downloads$ source ~username/.bashrc
--> check your installation:
username@my-ubuntu:~/Downloads$ solstudio &
I guess you're all done! In case you have problem with running the program, please check file permission. If it's a file permission problem, then run the following command:
username@my-ubuntu:~/SolarisStudio12.2-linux-x86-tar-ML$ sudo chmod 755 -R /opt/oracle/solstudio12.2/
Thank you. This works for me and my Ubuntu 11.04 64 bit and I hope it will work for you too.
Cheers!
Labels:
64 bit,
dell,
inspiron,
java,
linux,
n4030,
natty narwhal,
oracle solaris studio,
solaris studio,
sun studio,
ubuntu,
ubuntu 11.04
Subscribe to:
Posts (Atom)